Das Betriebssystem Android wurde für Smartphones und Tablets entwickelt. Das inoffizielle Android-x86-Projekt hat eine Version erstellt, mit der man Android auf dem PC nutzen kann.
Die Vorteile liegen auf der Hand: Mit dem Projekt nutzt man Android-Apps ohne das Tablet oder Smartphone auf dem PC. Dadurch testet man Apps, bevor man sie auf dem mobilen Gerät installiert.
In diesem Beitrag zeigen wir, wie man Android-x86 in einer virtuellen Umgebung auf dem PC installiert. In einem separaten Windows-Fenster läuft in der virtuelle Maschine praktisch ein eigener PC. Eine neue Festplattenpartition muss man dafür nicht erstellen.
1. VirtualBox herunterladen und installieren
Mit VirtualBox erstellt man eine virtuelle Umgebung, in der man innerhalb eines Betriebssystem ein anderes System nutzt. Für die Installation von VirtualBox lädt man die Installationsdatei herunter, klickt sie doppelt an und folgt den Anweisungen.

Wird die Meldung für die Installation von Oracle-Treibern angezeigt, wählt man Ja. Während der Installation kann es vorkommen, dass die Internetverbindung für einige Sekunden gekappt wird. Nach der Installation startet VirtualBox.
2. Die neueste Version von Android-x86 herunterladen
Android-x86 eignet sich für den Betrieb auf einem PC. In diesem Tutorial nutzen wir die Version für Android 4.4 KitKat. Dafür lädt man die Android-x86-ISO-Datei herunter. Die Datei legt man entweder in einem Ordner ab oder brennt sie auf eine CD.

3. Eine virtuelle Umgebung erstellen
Um eine neue virtuelle Umgebung zu erstellen, klickt man in VirtualBox auf die Schaltfläche Neu (das Symbol mit der blauen Sonne). Anschließend wählt man Linux 2.6 in der 32-Bit-Version.
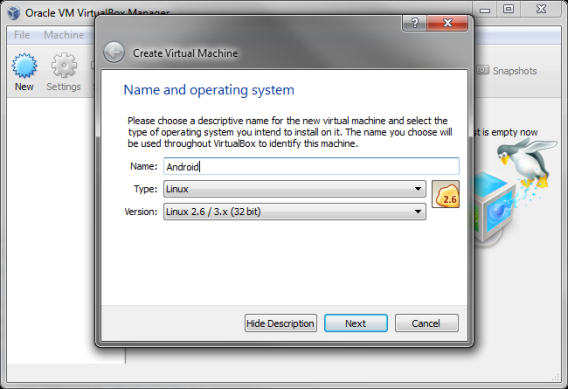
Als nächstes legt man die Speichergröße fest, die man der virtuellen Umgebung zur Verfügung stellt. Für Android-x86 reichen 1.024 MB aus.
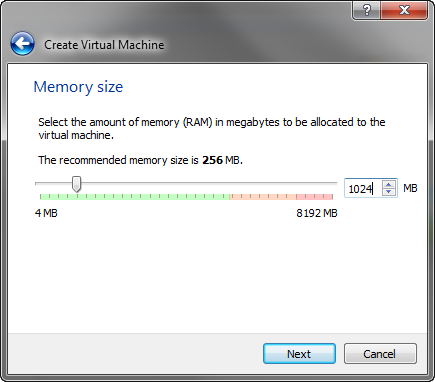
Dann erstellt man eine virtuelle VDI-Festplatte. Als Speicherkapazität reichen 8 GB.
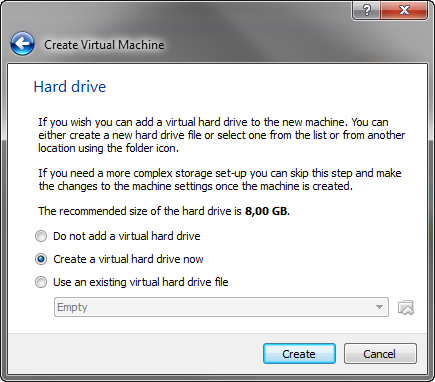
Die virtuelle Umgebung aktiviert man in VirtualBox durch einen Klick auf den Start-Button.

Daraufhin fragt VirtualBox nach einem Betriebssystem, das von CD, DVD oder über eine ISO-Datei in die virtuelle Umgebung eingefügt werden soll. Hier wählt man die Datei aus, die man unter Punkt 2 heruntergeladen hat.

4. Installation von Android in der virtuellen Umgebung
Nun geht es darum, Android-x86 auf dem PC zu installieren. Es ist wichig, dass jeder Schritt vollzogen wird, damit es keine Fehler bei der Installation gibt. Als erstes erscheint der Boot-Bildschirm.

Auf dem Boot-Bildschirm wählt man die Installation von Android-x86 aus. Anschließend bereitet man die virtuelle Festplattenpartition vor.

Mit den Pfeiltasten bewegt man sich auf dem nächsten Bildschirm zwischen den beiden Optionen hin und her. Man wählt die Option Create/Modify partitions. Anschließend geht man auf New und drückt die Enter-Taste.

Nun wählt man Pri/Log Free Space und drückt wiederum die Enter-Taste.

Danach geht man auf Bootable und drückt Enter, um die Boot-Partition festzulegen. Der Bildschirm sollte so aussehen wie hier:

Zum Schluss fragt die Software, ob man sich sicher ist. Das beantwortet man mit Y und drückt auf Enter.

Die virtuelle Festplatte wird nun angelegt. Das dauert einige Minuten. Nach dem Abschluss geht man auf Beenden und gelangt so zum Startbildschirm zurück. Dort wird eine neue Festplatte angezeigt. Mit der Enter-Taste wählt man sie aus.
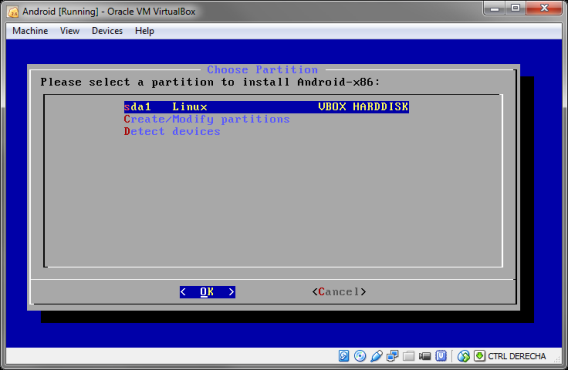
Die neue virtuelle Festplatte muss noch formatiert werden.
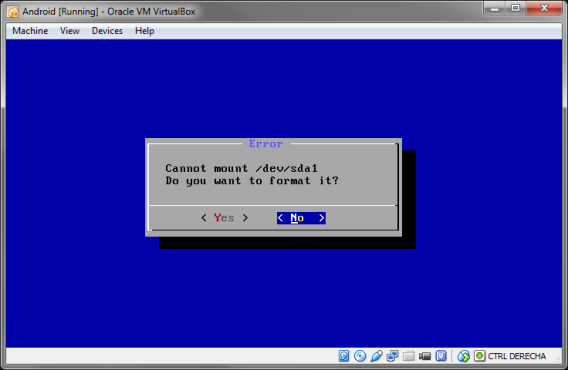
Für die Formatierung nimmt man das ext3-DSateisystem, das Android normalerweise nutzt.
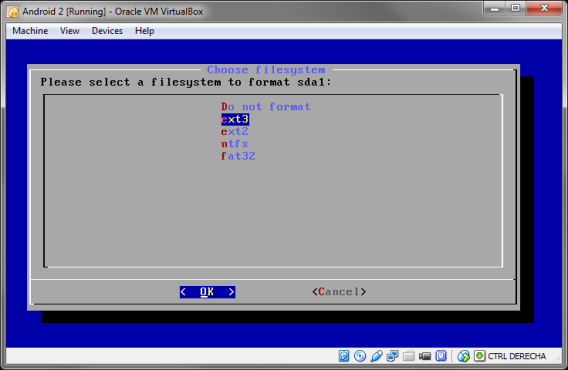
Nach der Formatierung wählt man Yes, wenn man zur Installation des GRUB-Bootloaders aufgefordert wird.

Ebenso wählt man Yes, um das System-Verzeichnis mit Lese- und Schreibrechten zu installieren.

Die Installation dauert einige Minuten. Sobald sie abgeschlossen ist, startet man Android.
5. Starten von Android x86 in der virtuellen Umgebung
Nach der Partionierung und der Formatierung steht die virtuelle Festplatte bereit und alles ist für die Installation bereit. Jetzt startet man den PC neu.

Die Software versucht, das System von einer CD zu starten. Um das zu vermeiden, geht man ins Gerätemenü und deaktiviert CD/DVD.

Nun startet man den PC noch einmal neu. Dazu öffnet man das erste Menü Machine und wählt den Eintrag Reset.
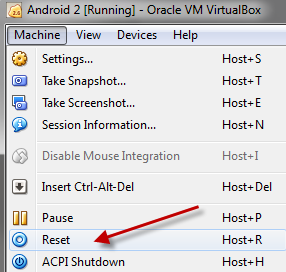
Nach dem Reset wählt man ebenfalls im Menü Machine den Eintrag Disable Mouse Integration. Damit nutzt man die Maus bequem in der virtuellen Umgebung.

Nach dem Start von Android erscheint der Willkommensbildschirm. Hier wählt man die Sprache und andere Details aus. Dazu verwendet man die Maus.
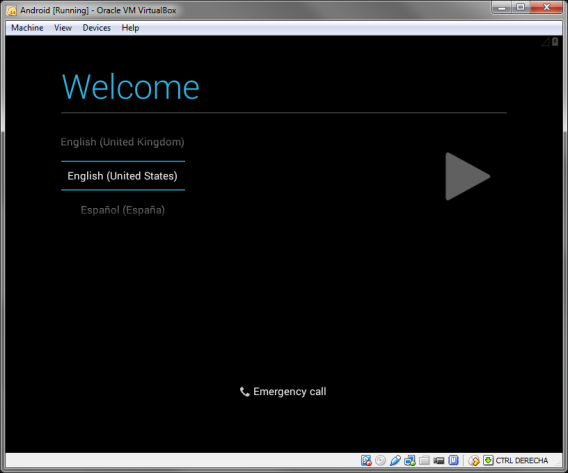
Den Vollbildmodus erreicht man über die Tastenkombination Steuerung Rechts + F.
Eine Verbindung mit einem WLAN-Netz ist nicht notwendig. Android x86 verbindet sich über die virtuelle Umgebung mit dem Internet. Jetzt kann man Android auf dem PC ausprobieren.

Android x86 auf dem PC nutzen
Android befindet sich nun auf dem PC, ohne dass dafür gefährliche Änderungen an der Festplatte nötig waren. Android x86 eignet sich insbesondere für den Einsatz in Windows-Anwendungen.

Eine Alternative, um Android auf einem PC zu nutzen, existiert mit Bluestacks. Es handelt sich um einen Emulator. Allerdings gibt die hier vorgestellte Option dem Nutzer mehr Bewegungsfreiheit als Bluestacks.

