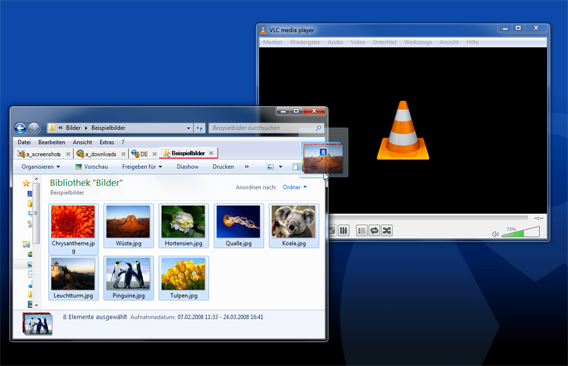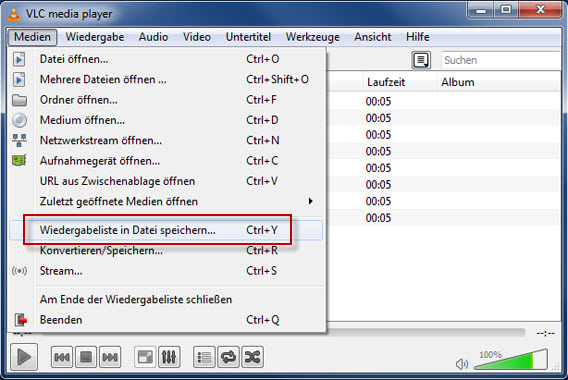Der VLC media player ist vor allem zur Wiedergabe von Videos und Musik beliebt. Aber auch eine einfache Diashow erstellt man mit dem beliebten Mediaplayer in wenigen Klicks. Wir zeigen, wie es geht.
Benötigte Software
1. Bilddateien laden
Nach der Installation des VLC media player öffnen Sie das Programm. Ziehen Sie die Bilder per Drag’n’Drop aus einem Ordner in die Programmoberfläche. Die Wiedergabe startet sofort.
Möchten Sie die Reihenfolge der anzuzeigenden Bilder noch bearbeiten, wechseln Sie im Menü Ansicht zur Wiedergabeliste oder benutzen Sie dazu die Tastenkombination Strg+L. Wählen Sie über das Menü Ansicht > Ansicht der Wiedergabeliste zur Ansicht Detaillierte Liste. Sie können nun die Bilder per Drag’n’Drop beliebig in der Wiedergabeliste verschieben.
Starten Sie die Diashow jederzeit über den Pfeilbutton unten links.
2. Anzeigedauer der Bilder in der Diashow bestimmen
Wie Sie in der Detallierten Listen-Ansicht sehen, haben alle Bilder standardmäßig eine Laufzeit von 10 Sekunden. Um diese recht lange Anzeigedauer zu ändern, öffnen Sie im Menü Werkzeuge den Eintrag Einstellungen oder drücken Sie Strg+P.
Im Einstellungsmenü setzen Sie unten links bei Einstellungen zeigen den Radio-Button auf Alle. Sie bekommen nun eine Listenansicht mit den Erweiterten Einstellungen des VLC media players.
 Öffnen Sie unter dem Punkt Input/Codes den Eintrag Demuxer und klicken Sie auf Bild. Nun können Sie in den Optionen rechts die Dauer in Sekunden für jedes Bild einstellen. Eine unterschiedliche Anzeigedauer für verschiedene Bilder ist mit dem VLC media player nicht möglich. Klicken Sie auf Speichern.
Öffnen Sie unter dem Punkt Input/Codes den Eintrag Demuxer und klicken Sie auf Bild. Nun können Sie in den Optionen rechts die Dauer in Sekunden für jedes Bild einstellen. Eine unterschiedliche Anzeigedauer für verschiedene Bilder ist mit dem VLC media player nicht möglich. Klicken Sie auf Speichern.
3. Dateititel in Diashow ausblenden
Standardmäßig blendet VLC den Dateinamen für eine kurze Zeit zu Beginn der Anzeige jedes Bilds ein. Möchten Sie diese Einblendung nicht, können Sie diese wie folgt abstellen: Öffnen Sie wie oben beschrieben die Einstellungen unter Werkzeuge. Sie müssen diesmal nicht in die Erweiterten Einstellungen wechseln sondern wählen direkt im linken Menü den Punkt Untertitel/OSD. Entfernen Sie dann rechts unter On Screen Display den Haken vor Medientitel im Video einblenden. Klicken Sie auf Speichern.
4. Musik zur Diashow abspielen
Eine Möglichkeit, die Diashow direkt mit Musik zu untermalen, biete VLC nicht. Allerdings können Sie problemlos ein zweites VLC-Fenster öffnen und dort parallel zur Diashow die gewünschte Musik abspielen.
5. Diashow speichern
Sie können die Diashow als Wiedergabeliste speichern. Dazu öffnen Sie das Menü Medien und klicken den Eintrag Wiedergabeliste in Datei speichern… . Wählen Sie einen Namen und Speicherort für die Diashow an und klicken Sie auf Speichern.
Wichtig: Möchten Sie die Diashow beispielsweise zum Mitnehmen auf einem USB-Stick speichern, müssen die Bilder bereits vor dem Speichern der Diashow auf dem USB-Stick abgelegt sein. Die Wiedergabeliste-Datei im Dateiformat XSPF speichert lediglich die Meta-Informationen für die Diashow wie Anzeigedauer, Reihenfolge und Speicherort der Bilddateien. Verschieben Sie die Bilder nachträglich an einen anderen Speicherort, funktioniert die Wiedergabeliste nicht mehr. Zum Sichern der Diashow auf dem Rechner speichern Sie einfach die Wiedergabeliste-Datei ab und rufen diese bei Bedarf dann wieder auf.
Fazit: Schnell und einfach, ohne Optionen
Mit dem VLC media player klickt man sich schnell eine Diashow zusammen. Große Bearbeitungsmöglichkeiten hat man nicht. Wer eine professionelle Diashow mit variablen Übergängen, variablen Anzeigezeiten und integrierter Musikuntermalung erstellen will, sollte auf ein speziell dafür ausgelegtes Diashow-Programm zurückgreifen.
Wer aber schnell eine Reihe von Fotos zu einer einfachen Diashow zusammenzustellen will ohne sich mit vielen Einstellungen aufzuhalten, ist mit dem VLC media player gut bedient.