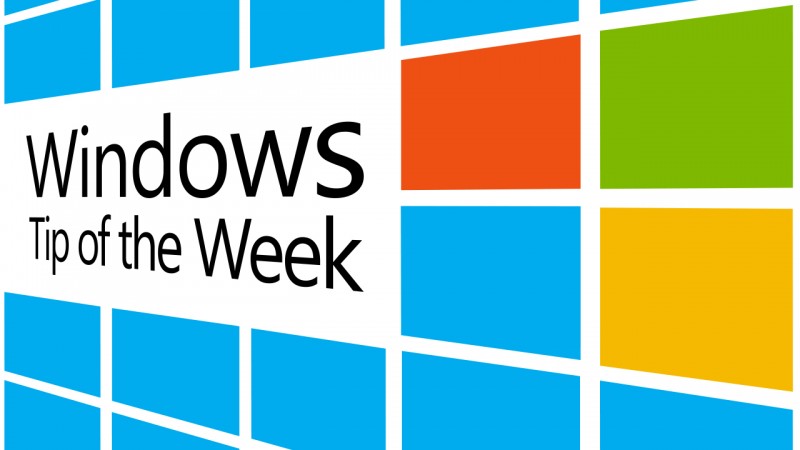Es gibt Momente, in denen Touchscreens unter Windows einfach nur stören. Mit unserem Tipp schalten Sie die Touch-Eingabe bei Bedarf blitzschnell aus.
Gerade bei angedockten Hybrid-Geräten mit Windows 8 brauchen Sie im Desktop-Modus eigentlich keinen Touchscreen. Wenn Sie die Eingabe per Fingertipp aus irgendeinem Grund abschalten wollen, ist dies sehr einfach.
Wichtig: Zum späteren Aktivieren des Touchscreens benötigen Sie eine Maus. Auf reinen Windows-Tablets ohne Dock oder USB-Anschluss für Mäuse sollten Sie den Touchscreen unter keinen Umständen deaktivieren. Ihr Rechner wird sonst unbrauchbar und erfordert eventuell eine Neuinstallation.
1. Geräte-Manager aufrufen
Rufen Sie mit der Tastenkombination Windows + X das Menü in der unteren linken Ecke auf und öffnen Sie den Geräte-Manager.

2. Touchscreen unter Eingabegeräte (Human Interface Devices) abschalten
Klappen Sie den Abschnitt Eingabegeräte (Human Interface Devices) auf. Klicken Sie den Eintrag HID-compliant touch screen mit der rechten Maustaste an und anschließend auf Deaktivieren. Die Touch-Eingabe ist damit abgeschaltet.

3. Touchscreen unter Eingabegeräte (Human Interface Devices) wieder einschalten
Um die Touch-Eingabe wieder zu aktiveren machen Sie den vorher beschriebenen Schritt wieder rückgängig. Klicken Sie den Eintrag HID-compliant touch screen mit der rechten Maustaste an und anschließend auf Aktivieren. Die Touch-Eingabe ist damit wieder aktiv.

Das Deaktivieren des Touchscreens ist sicher nur für Sonderfälle sinnvoll. Sollten Sie bislang ein Touchscreen-Hasser sein, empfehlen wir Ihnen einen Blick in unseren Einsteiger-Guide für Windows 8. Die wichtigsten Bediengesten von Windows 8 sind wirklich sehr schnell gelernt und machen dann auch richtig Spaß.
Sie suchen weitere Tipps rund um Windows? Schauen Sie sich unsere Tricks und Tutorials rund um Windows an.
Folgen Sie mir bei Twitter @mkasanm