Möchte man Dateien auf das Android-Smartphone kopieren, bleibt einem im Gegensatz zum iPhone und iPad der Umweg über iTunes erspart. In Windows kann man Dateien direkt über USB und den Windows Explorer auf das Samsung Galaxy, Google Nexus oder HTC One kopieren. Dieses Tutorial erklärt, wie Sie Dateien auf Ihr Smartphone kopieren.
1. USB-Verbindung als Mediengerät aktivieren
Bevor Sie das Android-Smartphone an den Computer anschließen, müssen Sie die Übertragung von Daten auf das Gerät aktivieren. Hierzu öffnen Sie die Einstellungen und dort den Menü-Punkt Speicher. Im Speicherüberblick des Smartphones wählen Sie das Einstellungsmenü in der oberen, rechten Ecke und dort USB-Verbindung (PC).

Wenn Sie Dateien auf oder vom Smartphone kopieren möchten, setzen Sie nun den Haken bei Mediengerät (MTP). Sie können die Einstellungen nun schließen.
2. Handy mit dem PC verbinden
Nachdem Sie das Smartphone als Mediengerät aktiviert haben, verbinden Sie das Gerät über USB mit dem PC. Der PC installiert automatisch die notwendigen Treiber. Sobald die Verbindung aktiv ist, finden sie in der Mitteilungszentrale einen Hinweis Als Mediengerät angeschlossen.
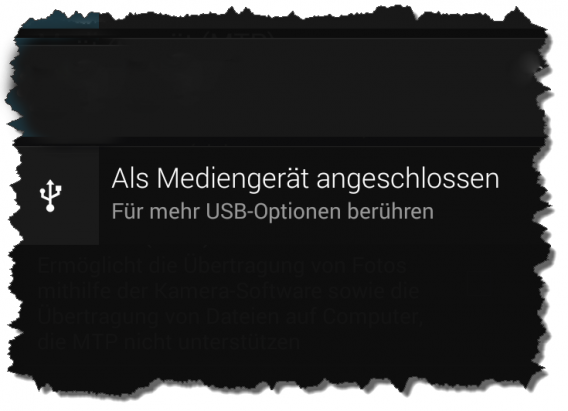
3. Gerät im Windows Explorer suchen und öffnen
Im Windows Explorer finden Sie das Smartphone nun in der Seitenleiste unter dem Menü-Punkt Computer. Unser Testgerät trägt den Namen Galaxy Nexus, der Name unterscheidet sich aber von Gerät zu Gerät.

4. Ordner suchen und Dateien kopieren
Im Windows Explorer suchen Sie sich nun den passenden Ordner zu Ihren Dateien. Die Standard-Ordnerstruktur ist englisch. In der folgenden Liste finden Sie die am häufigsten benötigten Medienarten und die dazu gehörigen Ordner.
- Bilder: Pictures
- Dokumente: Documents
- Filme: Movies
- Musik: Music
- Klingeltöne: Ringtones
- Speicherkarte: sdcard
- Videos: Video
5. Inhalte auf das Smartphone übertragen
Haben Sie den passenden Ordner gefunden, markieren Sie die Dateien auf Ihrem Computer und kopieren diese per Drag & Drop oder über den Kopieren- und Einfügen-Befehl in den passenden Ordner auf dem Smartphone.
Apps wie das Video-Programm oder die Galerie finden die von Ihnen auf das Smartphone kopierten Dateien automatisch. Haben Sie außergewöhnliche Dateien kopiert, benötigen Sie eventuell einen Dateimanager wie den ASTRO File Manager (kostenloser Download). Wie Sie den ASTRO File Manager richtig nutzen, erfahren Sie in unserem Tutorial Astro File Manager für Android richtig nutzen.
6. Inhalte vom Smartphone auf den PC kopieren
Das Kopieren funktioniert auch in die andere Richtung. Möchten Sie beispielsweise Bilder vom Android-Telefon auf den Computer kopieren, markieren Sie eine Auswahl oder alle Dateien und kopieren diese in einen gewünschten Ordner auf dem PC.
TIPP: Wenn Sie eine Datei ausschneiden und damit auf den PC verschieben, schaffen Sie Platz auf Ihrem Smartphone. Gerade Videoaufnahmen der HD-Kamera nehmen viel Speicherplatz ein. Sie sollten die Aufnahmen daher regelmäßig auf den PC übertragen und so Speicherplatz für weitere Aufnahmen frei machen.
Dieser Artikel vom 12.04.2010 wurde am 15.11.2013 zuletzt aktualisiert.
