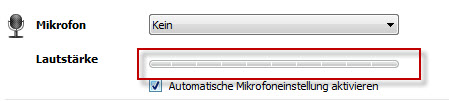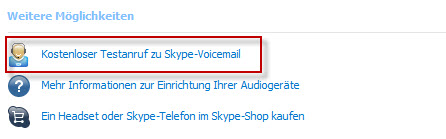Im ersten Teil unserer Skype-Serie haben wir gezeigt, wie Sie ein Skype-Konto erstellen. Jetzt geht es um die Konfiguration der Software, um Skype zu nutzen. Wir zeigen Ihnen, wie Sie die korrekten Einstellungen für die Webcam und das Mikrofon vornehmen.
Nach der Installation von Skype auf einem Windows-PC muss zunächst ein Headset sowie eine Webcam an den Rechner angeschlossen werden.
Das Headset
Ein Headset besteht aus einem Kopfhörer und einem Mikrofon. Es besitzt zwei Anschlüsse, die mit den passenden Buchsen am PC verbunden werden. Der Headset-Anschluss für das Mikrofon ist meistens rosa oder blau, der für die Kopfhörer grün gekennzeichnet. In der Regel besitzen die Buchsen am PC die gleichen Farben.
Ist das nicht der Fall, befinden sich meistens über den Anschlüssen am Computer kleine Symbole in Form eines Kopfhörers bzw. eines Mikrofons.
Headsets mit nur einem Anschluss, die man zum Beispiel bei Smartphones zum Telefonieren oder Musikhören verwendet, können für Skype nicht genutzt werden, da der Ein- und Ausgangskanal für Audiosignale am PC separat vorliegen.
Die Webcam
Die meisten Laptops verfügen über eine eingebaute Kamera. Wenn Sie ein älteres Gerät besitzen oder Skype auf Ihrem PC installiert haben, können Sie eine Webcam über den USB-Anschluss nutzen.

Beim Kauf sollten Sie darauf achten, dass die Kamera mit Ihrem Betriebssystem kompatibel ist. In den meisten Fällen gehört zu einer Webbcam auch eine CD, die alle wichtigen Treiber enthält. Wenn Sie die CD in Ihr Laufwerk einlegen, wird der passende Treiber automatisch erkannt und installiert.
Sind Webcam und Headset mit dem Computer korrekt verbunden, können Sie mit der Konfiguration von Skype beginnen.
Audioeinstellungen
Nachdem Sie Skype geöffnet haben, wählen Sie im Optionsmenü Audioeinstellungen aus. Hier können Sie die Einstellungen für das Mikrofon, die Lautsprecher und den Klingelton vornehmen.
Um herauszufinden, ob Sie das Headset korrekt angeschlossen haben, sprechen Sie einfach in das Mikrofon des Headsets. Wenn die Anzeige bei Mikrofon grün aufflackert, empfängt Skype das Audiosignal des Headset-Mikrofons. In unserem Beispiel ist das Mikrofon nicht richtig konfiguriert: Es erscheint kein grüner Balken, da auch kein Mikrofon angeschlossen ist.
Gleiches gilt auch für die Lautsprecher. Diese können Sie einfach testen, in dem Sie rechts neben der Lautstärkeanzeige auf den grünen Play-Button klicken. Wenn Sie nun einen Klingelton hören, sind auch die Lautsprecher korrekt eingestellt.
Unter Klingeln wählen Sie die Lautsprecher aus, über die Sie den Klingelton gehört haben und die bereits beim Punkt “Lautsprecher” im Dropdown-Menü ausgewählt sind.
Ist alles korrekt eingestellt, können Sie über einen kostenlosen Testanruf bei Skype abschließend überprüfen, ob wirklich alles funktioniert. Dafür wählen Sie unter Weitere Möglichkeiten den Punkt Kostenloser Testanruf zu Skype-Voicemail aus.
Anschließend hören Sie eine Stimme, die Sie auffordert, ins Mikrofon zu sprechen. Skype speichert Ihre Nachricht und wiederholt diese umgehend. Wenn Sie die Skype-Stimme sowie Ihre eigene Nachricht hören, haben Sie die Audioeinstellungen korrekt vorgenommen.
Konfiguration der Webcam
Sobald Sie den Treiber für die Webcam installiert haben, sollte die Kamera bereits funktionieren. Um sicherzugehen, klicken Sie in der Menüleiste von Skype auf Aktionen, dann auf Optionen und anschließend auf Videoeinstellungen.

Wenn Sie nun ein Bild von sich vor Ihrem PC sehen, funktioniert die Kamera einwandfrei. Klicken Sie anschließend auf Speichern. Im nächsten Schritt wird Ihnen demonstriert, wie Sie einen Videoanruf ausführen, wie Sie einen Anruf annehmen und wie Sie ihn beenden.
Sollte Skype keine Webcam entdecken, wählen Sie im Konfigurationsmenü der Webcam die Hilfe und folgen den Anweisungen.
Sollten Sie dennoch Probleme mit der Konfiguration von Skype haben oder andere Fragen zur Software auftauchen, schreiben Sie uns einen Kommentar, in dem Sie das Problem beschreiben. Wir werden uns bemühen, Ihr Problem zu lösen!