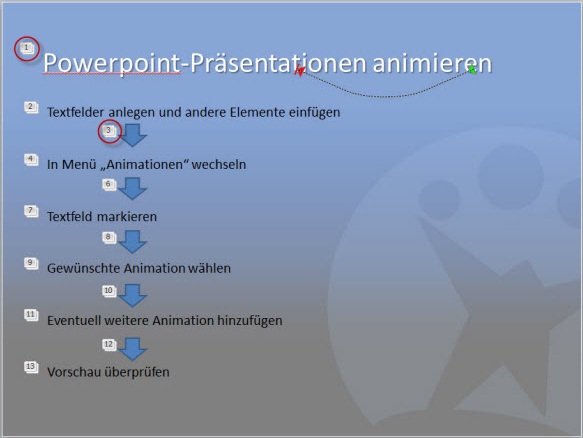![]() Gesehen haben Sie mit Sicherheit schon eine, aber wie erstellt man eigentlich animierte Powerpoint-Präsentationen? Die eindrucksvollen Effekte fügen Sie schnell und einfach hinzu. Wir zeigen in unserem Tutorial Schritt für Schritt wie es geht.
Gesehen haben Sie mit Sicherheit schon eine, aber wie erstellt man eigentlich animierte Powerpoint-Präsentationen? Die eindrucksvollen Effekte fügen Sie schnell und einfach hinzu. Wir zeigen in unserem Tutorial Schritt für Schritt wie es geht.
1. Neue Präsentation
Öffnen Sie Powerpoint und erstellen Sie eine neue Präsentation. Nutzen Sie ganz nach Wunsch eine Vorlage oder beginnen mit einer leeren Präsentation.
2. Textfelder einfügen
Fügen Sie Textfelder ein und ergänzen Sie Ihren Text. Jeder Text, der in einem Schritt animiert erscheinen soll, muss in einem eigenen Textfeld stehen. Im Menü Start finden Sie noch zahlreiche weitere Elemente wie Linien, Pfeile, Banner oder Sterne, mit denen Sie Ihre Präsentation bereichern können.
3. Menü Animationen
Haben Sie alle Textfelder und weiteren Elemente eingefügt, wechseln Sie ins Menü Animationen. Klicken Sie in das Textfeld oder das Element, das Sie animieren möchten. In der Menüleiste oben wählen Sie nun die gewünschte Animation, beispielsweise Erscheinen, Verblassen oder Wachsen und Bewegen.
Über den horizontalen Strich mit dem Pfeil darunter öffnen Sie das komplette Animationsmenü. Sie können übrigens nicht nur Animationen für das Erscheinen wählen. Ebenso betonen Sie bestimmten Text beispielsweise mit einer Unterstreichung oder blenden Elemente wieder aus.
Sie sollten nun neben jedem animierten Element eine kleine Box mit einer Zahl sehen. Diese Zahlen geben die Reihenfolge der Animation an. Möchten Sie die Reihenfolge ändern, klicken Sie das Elemente an und wählen im oberen Menü unter Animation neu anordnen entsprechend Früher oder Später.
4. Element mit zwei Animationen versehen
 Auf Wunsch geben Sie einem Element gleich zwei oder noch mehr Animationen mit. Über Animation hinzufügen weisen Sie dem Textfeld oder Element eine weitere Animation zu. Sie können also beispielsweise einen Text erscheinen lassen und ihn anschließend oder gleichzeitig unterstreichen. Neben dem Befehl Start in der Menüleiste wählen Sie im Drop-Down-Menü, ob die Animation auf Klick, mit der vorherigen Animation gleichzeitig oder danach erscheinen soll.
Auf Wunsch geben Sie einem Element gleich zwei oder noch mehr Animationen mit. Über Animation hinzufügen weisen Sie dem Textfeld oder Element eine weitere Animation zu. Sie können also beispielsweise einen Text erscheinen lassen und ihn anschließend oder gleichzeitig unterstreichen. Neben dem Befehl Start in der Menüleiste wählen Sie im Drop-Down-Menü, ob die Animation auf Klick, mit der vorherigen Animation gleichzeitig oder danach erscheinen soll.
5. Vorschau prüfen
Ganz links im Menü starten Sie eine Vorschau Ihrer animierten Präsentation. Passt alles? Dann speichern und beim nächsten Vortrag glänzen!
Und so könnte die fertige Präsentation aussehen: